File Explorer (formerly known as Windows Explorer) is your way into your PC world — whether you’re looking for settings, files or peripherals, this is often where you’ll be starting your search. By default, it’s pinned to the task bar for a reason. Windows 10 brings a new look to the File Explorer interface, and here’s how to modify it to your taste.
First of all, you can customize the new Quick access pane that shows important locations, recent folders and recent files:
- Right-click on any of your ‘frequent folders’ to get options to show or hide them from this screen.
- Using the navigation bar on the left, click and
- Drag any entry to change its order in the queue and get your most-used folders up first.
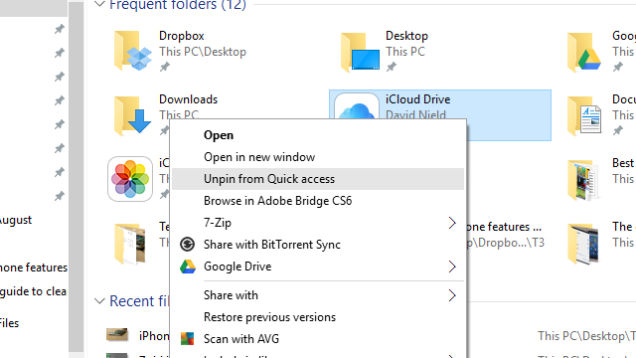
If you don’t like Quick access and would rather start up File Explorer with the old This PC view instead:
- Right-click on the Quick access heading on the left,
- Choose options and
- Select This PC from the drop-down menu at the top.
- You can also choose whether you want frequently used folders and recently opened files to appear in Quick access at all.
All of the usual File Explorer settings are still here in Windows 10: Options to show or conceal hidden files, keep new folders in the same window, set the default look for opened folders, and so on. If you get yourself into a bit of a tangle somehow, then the Restore Defaults button is only a click away.
The Ribbon and Task bar
Bring up the minimized ribbon and you can make more changes to the appearance of the File Explorer pane. The Share tab is one of the few interface changes here from Windows 8 — You can use the downward arrow just to the left of the File Explorer window title if you want to keep the ribbon on show at all times.
As far as the task bar goes, again there aren’t many changes from the way everything worked in Windows 8. You can right-click to get at the jump list, showing pinned items and frequently used folders, and it’s possible to unpin File Explorer from the task bar through the same menu. Click on the icon with your mouse scroll wheel or press Ctrl+N in File Explorer to create a new browsing window.
It's that simple!


No comments:
Post a Comment